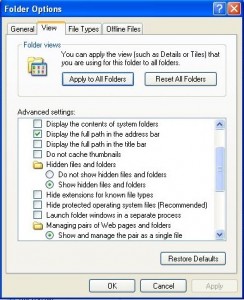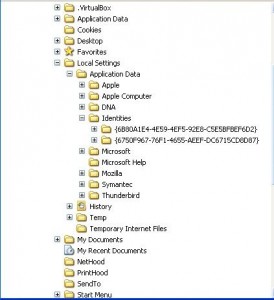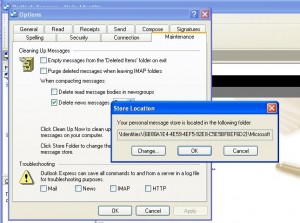Recover an Outlook Express Identity password
Lost an Outlook Express Identity password? Here’s how to recover the email
Wed, Sep 24, 2008
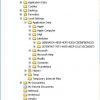
Recently I had to help out a friend who, for various reasons had two Outlook Express identities on his XP machine. He had recently changed the password to his ‘important’ identity and couldn’t for the life of him remember what it was.
No password, no access, no important emails. That’s when I got called.
A quick search showed tons and tons of applications available for recovering OE Identity passwords - they ranged from $19.95 to $49.95. I knew there had to be a way to get the email back for him without having to shell out money and guess what? There is. I had a bit of a search to find this stuff so I thought I’d write it up and share with the world.
Two notes before we start. First, click the images to make them bigger and easier to read. Second, yes I know that OE is an older mail client and yes I’m sure there are better mail solutions out there. However, there are lots of people who still use it so I hope this will come in handy to someone.
Here’s what we’re going to do. We’re going to determine where OE stores all of the folders, emails and whatnot for each identity. Then we’re going to create a new identity with the same email account settings as the ‘lost’ identity. Finally, we’re going to copy all of the important stuff into this new identity.
Go ahead and right click on “My Computer” and choose explore. In order to find the files we’re looking for, we’re going to have to make a few changes to how XP shows files in explorer. Mainly, we want to display file extensions and be able to see hidden and system files.
So in your Explorer window, choose Tools-> Folder Options. Then select View. From there, uncheck Hide file extensions, hide system files and change the option on Hidden files to Show hidden files and folders.
Now, let’s go look and see where OE keeps it’s brains. In your Explorer window, browse to:
C:\Documents and Settings\USERNAME\Local Settings\Application Data\Identities
USERNAME should be substituted with your actual user name.
You should see something that looks like this:
Those long strings of numbers and letters are your GUIDs for your OE data. Each Identity has a separate GUID. There are a couple of ways to determine which GUID belongs to which Identity.
- The first is size - if you’re looking to find the files for an Identity that has much more mail than another one, you’ll be looking for larger files.
- The second is to look for date modified - if you haven’t been able to get into an Identity for the past two days, use that to determine which one is which.
- And lastly - the old fashioned go into OE and look method. To do this though, you’ll have to have access to one of your Identities. Open Outlook Express, go to Tools-> Options. From there click the Maintenance tab. Then click the Store Folder button and look for a GUID. That’s the GUID that belongs to the Identity you’re in.
So, you know where to find Outlook Express’ place to keep its mail - now what do you do? Let’s minimize Explorer and continue on like so.
First thing we’re going to want to do is create a new Identity in Outlook Express. Even if you don’t have access to any OE Identities, you can do this by Launching OE and then clicking the Manage Identities button. From there, create a new Identity. When OE launches, add all of your email account settings for the inaccessible Identity into this new Identity. (For instructions on how to set up an OE mail account, hit Google).
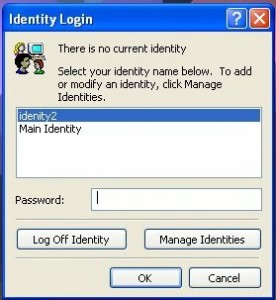
Now that you’re in the new account, don’t allow it to check mail. Just quit out of Outlook Express.
Back into your Explorer window and let’s dig a little deeper and find the files we’re going to copy to our new Identity.
You should be at: C:\Documents and Settings\USERNAME\Local Settings\Application Data\Identities
Now browse deeper - GUID\Microsoft\Outlook Express
So your full path would be
C:\Documents and Settings\USERNAME\Local Settings\Application Data\Identities\GUID\Microsoft\Outlook Express\
Inside the Outlook Express folder you should see a number of .dbx files. These are your mail files. Folders.dbx will contain your folders, Inbox.dbx your Inbox, etc. You’ll want to highlight all of these files and then right click and choose “Copy”.
Now, still in Explorer, back up a bit and go into your new Identities GUID - the easiest way for me to find this is by the date but you can use one of the methods I mentioned above. Once in the new Identities GUID, browse to \Microsoft\Outlook Express, right click the white space in Explorer and choose “Paste”. Allow these files to overwrite any existing ones.
Minimize Explorer, go ahead and start up OE and log in to your new Identity. You should see all of your emails that were stuck in the inaccessible Identity. Go ahead and check your mail so that new stuff comes in. The hard part is over.
Tell OE that your newly created ID is the one you want to log into by default (if that’s the case) through the Manage Identities tool which you’ll see when you launch OE again.
You should now have access to your previously locked Identity’s email in a new Identity.