How to manually uninstall Backup Exec for Windows Servers (BEWS) 11d and above
Please note: It is not recommended to uninstall Backup Exec unless all other possible solutions have first been attempted. Issues with the services hanging, not being able to run a repair on the installation, installing patches, etc... can occur because there is not a valid System Logon Account at
Network>Logon Accounts (Figure 1) or this account has restricted permissions.
Figure 1
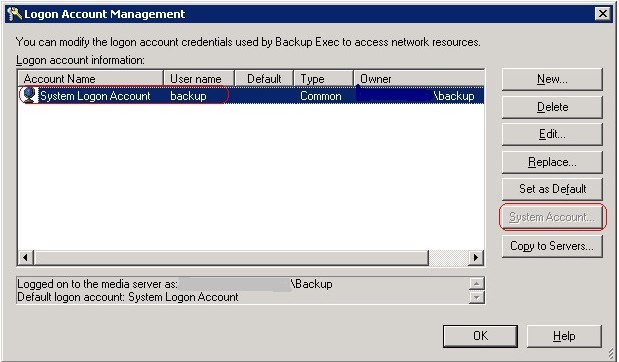
After it has been confirmed the System Logon Account does exist and
has full Administrative Rights to the local machine, an attempt
should always first be made to remove Backup Exec via the Windows
Control Panel, Add/Remove Programs Applet, once it has been
determined that Backup Exec must be uninstalled. If the uninstall
is successful, reboot afterward and review what is listed below. If
the uninstall fails, perform the steps listed below without first
rebooting.
There are two methods to manually remove Backup Exec 11d and above:
Method 1
1. Reinstall Backup Exec 11d and above with same
settings as the previous installation.
NOTE: This process will replace any missing or corrupted
files and registry keys and a complete re-configuration.
When prompted to select a BEDB (Backup Exec Database) Database
Server select the same option as used with the prior installation.
2. Uninstall Backup Exec through Add / Remove Programs. (Programs and Features in Windows 2008/Vista/7)
Method 2 (use only if Method 1 is
unsuccessful):
1. Save any need items of the BE environment. (Settings, Database, Job Logs, Catalogs, Reports, etc)
2. Stop all Backup Exec Services, SQL Server (BKUPEXEC),
MSSQL$BKUPEXEC, and MSSQL$BKUPEXECDLO Services.
Warning: Incorrect use of the Windows registry editor may prevent the operating system from functioning properly. Great care should be taken when making changes to a Windows registry. Registry modifications should only be carried-out by persons experienced in the use of the registry editor application. It is recommended that a complete backup of the registry and workstation be made prior to making any registry changes.
3. Remove the following Backup Exec Registry Keys:
HKEY_LOCAL_MACHINE\SOFTWARE\Symantec\Backup Exec for
Windows
HKEY_LOCAL_MACHINE\SOFTWARE\Symantec\DLO
HKEY_LOCAL_MACHINE\SOFTWARE\Symantec\VxPush
HKEY_LOCAL_MACHINE\SOFTWARE\Microsoft\Windows\CurrentVersion\Uninstall\Symantec
Backup Exec 11.0
Examine each GUID Folder listed by clicking on each and reading the
data on the right hand side. Delete any folders identified as Backup
Exec and version or SQL, if SQL is also being uninstalled
HKEY_LOCAL_MACHINE\Software\Classes\Installer\Products\27C846ACBA6625648A529949BAF5D651 (Also check the other GUID's for Backup Exec)
HKEY_LOCAL_MACHINE\SYSTEM\CurrentControlSet\Control\SCSIChanger
HKEY_LOCAL_MACHINE\SYSTEM\CurrentControlSet\Services\(delete
each key in the list below)
- Backup Exec
- BackupExecAgentAccelerator
- BackupExecAgentBrowser
- BackupExecDeviceMediaService
- BackupExecJobEngine
- BackupExecRPCService
- DLOAdminSvcu
- DLOMaintananceSvc
- SCSIChanger
HKEY_LOCAL_MACHINE\SYSTEM\CurrentControlSet\Services\SNMP\Parameters\ExtensionAgents\(delete each key in the list below)
- Value key: Software\Symantec\Backup Exec For Windows\Backup Exec\SNMP\Events
- Value key: Software\Symantec\Backup Exec For Windows\Backup Exec\SNMP\TapeAlert
Please Note : Do not remove the
following registry key, if Backup Exec needs to be
installed again:
287320 HKEY_LOCAL_MACHINE\Software\Symantec\CRF
4. Remove the SQL Instance in one of the following
ways:
a. If there is no other SQL instance on this machine delete:
- HKEY_LOCAL_MACHINE\SOFTWARE\Microsoft\Microsoft SQL Server
---OR---
b. If there are other SQL Instances, follow
this procedure:
Navigate to:
- HKEY_LOCAL_MACHINE\SOFTWARE\Microsoft\Microsoft SQL Server
i.
Right-click the InstalledInstances value,
and then click Modify from the shortcut menu. The
Edit Binary Value dialog box appears.
ii. Remove the
BKUPEXEC from the Value data box,
and then click OK.
iii. Right-click
the BKUPEXEC key, and then click
Delete from the shortcut menu. The Confirm Key
Delete dialog box appears.
iv. Click Yes.
v. Navigate to
the following registry location, and delete BKUPEXEC
from the Default value.
HKEY_LOCAL_MACHINE\SOFTWARE\Microsoft\Microsoft SQL
Server\80\Tools\Service Manager
vi. Right-click the Default
value if it is BKUPEXEC, and then click Delete from the shortcut
menu. The Confirm Value Delete dialog box appears.
vii. Click Yes.
- HKEY_LOCAL_MACHINE\SOFTWARE\Microsoft\Microsoft SQLServer\Component Set
i. Perform a search in the registry by
highlighting 'My Computer', by going to
Tools - Find search for BKUPEXEC
and Delete all values identified.
NOTE:
You will not be able to delete any of the values identified as
legacy registry keys. Just page through these to the next set.
---OR---
c. If using a SQL instance other than the BKUPEXEC
instance:
i. Detach the
BEDB database. (Refer to SQL documentation on how
to detach a database from a SQL instance.)
ii. Remove the BEDB
files bedb_dat.mdf and bedb_log.ldf
from SQL instance data and log folders.
iii. If there are additional SQL
instances on this server other than BKUPEXEC,
NOTE: Browse to
\Program Files\Microsoft SQL Server. That folder
contains all SQL instances on the server.
Instances
named MSSQL$BKUPEXEC are related to an install of
Backup Exec 10.0 and SQL 2000 and can be removed without
consequences.
SQL instances for SQL
2005 will be named MSSQL.1. MSSQL.2 and so on for each instance.
Inside each instance
folder, the name of the instance will show (Eg. BKUPEXEC, ACT!,
ETC)
iv. Delete the one that is identified as being the Backup Exec one and make note of the number.
HKEY_LOCAL_MACHINE\SOFTWARE\Microsoft\Microsoft SQL Server
v. Delete the SQL folder with the same MSSQL number that is identified in the Program Files folder
5. Remove all Backup Exec files from install
directories (Note: %SystemRoot% is typically C:\Windows)
Backup Exec Installation Directory. The default installation directory is C:\Program Files\Symantec\Backup Exec
Backup Exec Maintenance Installation Files (if present)
%SystemRoot%\Installer\{BEA465C8-2923-42C6-9141-BE44739A6A80}
(32-bit system)
%SystemRoot%\Installer\{ACE16FD9-EB87-42F4-9CB5-6FA8C820C9CD}
(64-bit system)
Also, Create a new column in the installer by right-clicking on the column headers. Choose "Author" Drag that column all the way to the left so that it is next to the MSI files. Mouse over the msi files. if the MSI are identified as belonging to Backup Exec or Veritas, Delete them
Backup Exec Drivers located in %SystemRoot%\System32\Drivers
- *.VSD (all files with a .vsd extension)
- SCSICHNG.INF
- SCSICHNG.SYS
- oemtap.inf
- oemtap0.inf
%systemroot% assembly, make sure there are no entries in there that are called Backup Exec or BKUPEXEC, if they are there, delete them.
6. Remove SQL Express BKUPEXEC and BKUPEXECDLO instances
through Add/Remove Programs (Programs and Features in Windows
2008/Vista/7). These need to be removed in reverse order of how they
appear in Add/Remove Programs (or Programs and Features)
- Microsoft SQL Server 2005
- Microsoft SQL Server Native Client
- Microsoft SQL Server Setup Support Files (uninstallation of Microsoft SQL Server 2005 should remove this item)
- Microsoft SQL Server VSS Writer (uninstallation of Microsoft SQL Server 2005 should remove this item)
NOTE: If the SQL Services startup properly and there no SQL Warnings or errors in the Windows Event Log or SQL Error Logs, it may not be necessary to perform step 6 above. Also, if errors do occur while removing SQL Express, it is not recommend to delete or modify any SQL Files or registry values without first opening a support case with Microsoft.
7. Delete the Backup Exec icon from the Desktop.
8. Delete the Backup Exec program group from:
\Documents and Settings\All Users\Start Menu\Programs
9. Reboot the system.